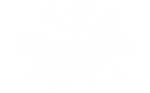- This topic is empty.
-
AuthorPosts
-
2025-05-23 at 10:58 am #6442
In today’s digital age, having a reliable wireless connection for your printer is essential for seamless printing experiences. Canon printers, known for their quality and performance, can sometimes present challenges when it comes to connecting to a wireless network. If you’re grappling with the question, How do I get my Canon printer to recognize my wireless network? you’re not alone. This guide aims to provide you with a detailed, step-by-step approach to troubleshoot and resolve connectivity issues, ensuring that your Canon printer operates smoothly within your wireless environment.
Understanding the Basics of Wireless Connectivity
Before diving into the troubleshooting process, it’s crucial to understand the fundamental components involved in wireless printing. Your Canon printer connects to your home or office network via Wi-Fi, allowing you to print documents from various devices without the need for physical cables. The connection relies on several factors, including:
1. Network Configuration: Ensure that your wireless network is properly configured and operational. This includes verifying the SSID (network name) and password.
2. Printer Settings: Your Canon printer must be set to connect to the correct wireless network. This often involves navigating through the printer’s menu.
3. Device Compatibility: Ensure that your printer’s firmware is up to date and that your devices (laptops, smartphones, etc.) are compatible with the printer’s wireless capabilities.Step-by-Step Guide to Connect Your Canon Printer to a Wireless Network
Step 1: Prepare Your Printer
1. Power On: Ensure your Canon printer is powered on and in a ready state.
2. Check Wi-Fi Indicator: Look for the Wi-Fi indicator light on your printer. If it’s not lit, your printer is not connected to any network.Step 2: Access the Wireless Setup Menu
1. Control Panel Navigation: Use the printer’s control panel to navigate to the Settings or Network menu. The exact terminology may vary depending on your printer model.
2. Select Wireless LAN Setup: Choose the option for Wireless LAN Setup or Wi-Fi Setup Wizard. This will initiate the process for connecting to your wireless network.Step 3: Connect to Your Wireless Network
1. Search for Networks: The printer will begin searching for available wireless networks. This may take a few moments.
2. Select Your Network: Once the search is complete, select your wireless network from the list displayed on the screen.
3. Enter the Password: Input your Wi-Fi password using the printer’s keypad. Be mindful of case sensitivity and special characters.Step 4: Confirm Connection
1. Connection Confirmation: After entering the password, the printer will attempt to connect to the network. A confirmation message should appear if the connection is successful.
2. Print Network Configuration Page: For verification, print a network configuration page from the printer’s settings. This page will display the current network status and confirm that the printer is connected.Troubleshooting Common Issues
If your Canon printer fails to recognize your wireless network, consider the following troubleshooting steps:
1. Check Network Status: Ensure that your wireless router is functioning correctly. Restart the router if necessary.
2. Distance from Router: Ensure that your printer is within range of the wireless router. Obstacles such as walls and electronic devices can interfere with the signal.
3. Firewall and Security Settings: Check your router’s firewall settings. Sometimes, security settings can block new devices from connecting.
4. Firmware Updates: Ensure that your printer’s firmware is up to date. Visit the Canon support website to download the latest updates.
5. Reset Network Settings: If all else fails, consider resetting your printer’s network settings to factory defaults and repeating the setup process.Conclusion
Getting your Canon printer to recognize your wireless network may seem daunting, but with the right approach and troubleshooting techniques, you can achieve a successful connection. By following the steps outlined in this guide, you can ensure that your printer is fully integrated into your wireless environment, allowing for efficient and hassle-free printing. Should you encounter persistent issues, don’t hesitate to reach out to Canon’s customer support for further assistance. Happy printing!
-
AuthorPosts
- You must be logged in to reply to this topic.