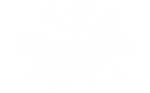- This topic is empty.
-
AuthorPosts
-
2025-05-09 at 11:37 am #6363
In today’s digital age, the ability to print documents in color can significantly enhance the quality and impact of your printed materials. Whether you’re preparing a presentation, printing marketing materials, or simply want to add a splash of color to your personal projects, knowing how to change your printer settings to color is essential. This guide will walk you through the necessary steps, troubleshoot common issues, and provide tips for optimizing your color printing experience.
Understanding Printer Settings
Before diving into the specifics of changing your printer settings, it’s crucial to understand the basic components of printer settings. Most printers come equipped with a variety of options that allow users to customize their printing preferences. These settings can typically be accessed through the printer’s software interface on your computer or directly on the printer itself.
Step-by-Step Guide to Changing Printer Settings to Color
1. Accessing Printer Preferences:
– Windows: Go to the Control Panel, select Devices and Printers, right-click on your printer, and choose Printer Preferences.
– Mac: Open System Preferences, click on Printers & Scanners, select your printer, and then click on Options & Supplies.2. Selecting Color Printing:
– In the printer preferences window, look for the Color or Quality tab. Here, you will find options to select between Color and Black & White or Grayscale.
– Choose the Color option to enable color printing. Some printers may also offer additional settings such as Vivid Color or Photo Quality, which can enhance the output quality.3. Adjusting Additional Settings:
– Depending on your printer model, you may have options to adjust the print quality (draft, normal, high) and paper type (plain, glossy, photo paper). Selecting the appropriate settings can improve the final output.
– If your printer supports it, consider enabling Automatic Color Adjustment to optimize color balance and saturation.4. Saving Your Settings:
– After making your selections, ensure you click Apply or OK to save your changes. This step is crucial; otherwise, your printer may revert to default settings.Troubleshooting Common Issues
Even with the correct settings, you may encounter issues when printing in color. Here are some common problems and their solutions:
– Printer Not Printing in Color: If your printer continues to print in black and white despite selecting color settings, check if the color cartridges are installed correctly and have sufficient ink. Additionally, ensure that the printer driver is up to date.
– Inconsistent Color Output: If colors appear faded or inconsistent, consider running a print head cleaning cycle through your printer’s maintenance menu. This process can help clear any clogs in the print head that may affect color quality.
– Software Conflicts: Sometimes, third-party software can interfere with printer settings. Ensure that you are using the printer’s native software for printing, as this can help avoid compatibility issues.
Tips for Optimizing Color Printing
– Use High-Quality Paper: The type of paper you use can significantly affect the quality of your color prints. For best results, use paper specifically designed for color printing, such as glossy or photo paper.
– Calibrate Your Monitor: To ensure that the colors you see on your screen match those on your printed page, consider calibrating your monitor. This process can help achieve more accurate color representation.
– Regular Maintenance: Regularly check and maintain your printer, including cleaning the print heads and replacing cartridges as needed. This practice will help ensure consistent color quality over time.
Conclusion
Changing your printer settings to color is a straightforward process that can greatly enhance your printing experience. By following the steps outlined in this guide, troubleshooting common issues, and implementing optimization tips, you can ensure that your printed materials are vibrant, professional, and visually appealing. Whether for personal use or professional projects, mastering your printer’s color settings will undoubtedly elevate the quality of your printed outputs.
-
AuthorPosts
- You must be logged in to reply to this topic.