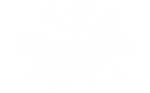- This topic is empty.
-
AuthorPosts
-
2024-11-12 at 1:44 pm #5298
Facing a situation where your laptop turns on but fails to display anything can be frustrating. However, before rushing to the nearest repair shop, there are several steps you can take to diagnose and potentially fix the issue yourself. In this comprehensive guide, we will explore various troubleshooting methods to help you resolve the problem and get your laptop back up and running.
1. Check the Basics:
Before delving into more complex solutions, it’s essential to ensure that the issue isn’t caused by simple factors. Start by checking the power supply, battery, and AC adapter. Make sure the laptop is receiving power and the battery is properly connected. Try connecting the laptop to an external display to determine if the problem lies with the screen or the internal components.2. Reset the Display Settings:
Sometimes, incorrect display settings can cause a laptop to turn on without showing anything on the screen. To fix this, you can perform a hard reset by removing the battery and AC adapter, then pressing and holding the power button for 30 seconds. Reconnect the power sources and turn on the laptop to see if the display is restored.3. Update Graphics Drivers:
Outdated or faulty graphics drivers can lead to display issues. To update the drivers, access the Device Manager, locate the graphics card, right-click, and select Update driver. Alternatively, visit the manufacturer’s website to download the latest drivers compatible with your laptop model. Restart the laptop after installing the updated drivers to check if the display problem is resolved.4. Check for Loose Connections:
Loose connections between the laptop’s internal components can cause a no display issue. To fix this, you may need to open the laptop and check the connections between the display panel, video cable, and motherboard. Ensure all connections are secure and reseat any loose cables. Exercise caution while handling the internal components and consider seeking professional assistance if you are not confident in doing this yourself.5. Test with External Monitor:
Connecting your laptop to an external monitor can help determine if the issue lies with the laptop’s display or other internal components. If the external monitor displays the laptop’s content, it indicates a problem with the laptop’s screen or its connections. In such cases, contacting a professional technician for further assistance is recommended.6. Perform a System Restore:
If the laptop recently underwent software or driver updates, it’s possible that these changes caused the display issue. Performing a system restore to a previous point can help revert any problematic updates. Access the System Restore feature in the Control Panel or Settings menu and choose a restore point before the issue occurred. Follow the on-screen instructions to complete the process.Conclusion:
When faced with a laptop that turns on but displays nothing, it’s crucial to approach the problem systematically. By following the troubleshooting steps outlined in this guide, you can diagnose and potentially fix the issue yourself. However, if the problem persists or you are uncomfortable with performing advanced troubleshooting, it is advisable to seek professional assistance. Remember, each laptop model may have specific nuances, so always refer to the manufacturer’s documentation or support resources for additional guidance. -
AuthorPosts
- You must be logged in to reply to this topic.